RunKeeper mobile app overview
My acquaintance with the mobile application "RunKeeper" began in 2017 when I was just starting to get acquainted with running. Then it was one of the most popular applications for running, so then I decided to stop at this additional.

The “RunKeeper” app is available for both iOS and Android devices, so you can easily download it to your device via the App Store or Play Market. You will need to register before using the RunKeeper application. This will allow you to store information about your activities, no matter what device you are currently working on. This is required immediately when you first run the program or through the site at runkeeper.com.
Registration
You can register in the additional ways to link your account with Facebook, Google, Apple (basic data will be drawn from the profile) or register with any email (you need to specify email, password, name, date of birth, and nationality).
Application settings
After registering, the next step you will need to do is customize the application for yourself. Namely, choose a convenient language, tracking settings, configure voice assistant, etc ...
The following items are available in the Settings menu:
- Profile Settings;
- Account Settings;
- Activity Settings;
- Shoe Tracking;
- Apps, Services, and Devices;
- Push Notifications.
PROFILE SETTINGS
The Profile Settings section contains basic user settings. In this section, you can change your name, date of birth, set your weight and height, and select the language of the application (English, French, German, Spanish, Portuguese, Dutch, Italian, Slovenian and Russian).
ACCOUNT SETTINGS
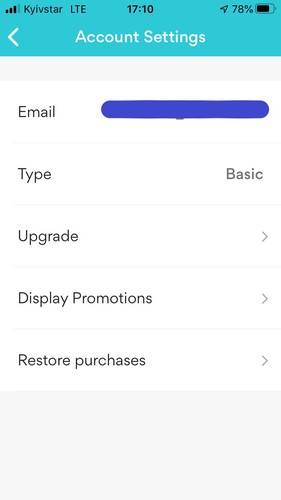
The Account Settings section contains the basic profile settings, namely email and subscription type. In addition, in this section, you can change the subscription type from basic (free) to Runkeeper Go (paid) ($ 9.99 / month).
ACTIVITY SETTINGS
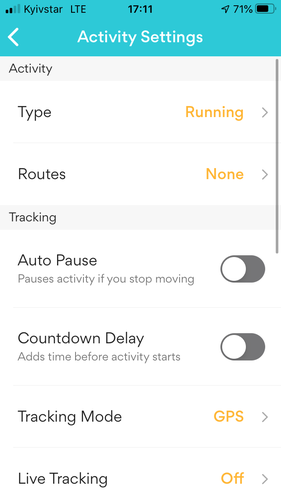
In the Activity Settings section, the basic training settings take place. In addition, the Activity Settings section is divided into several sections: training (Activity), tracking (Tracking), preparation, display. In the Activity section, you can choose the type of your activity (running, cycling, mountain biking, walking, cross-country skiing, swimming) and the route for training. Tracking sets indicators for tracking workouts. In the training section, you can set how often Runkeeper will report different indicators (speed, distance, heart rate) during training, namely, you can choose the time (1-30 minutes) or distance (0.25-10 miles/kilometers). In addition, you can choose what indicators the application will report (time, distance, pace, speed, heart rate). The display unit sets the display parameters for distance (miles/kilometers) and speed (miles / h, km / h, or pace).
SHOE TRACKING
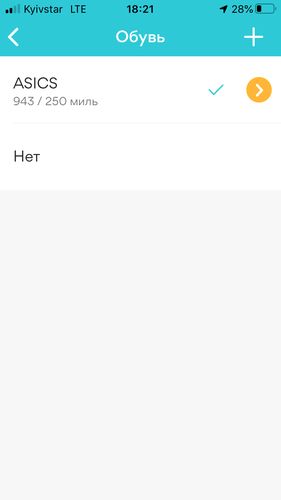
In this section, you can choose the model of shoes in which the training is conducted, to see how much a pair of sneakers has mileage, and when to change its time.
APPS, SERVICES, AND DEVICES
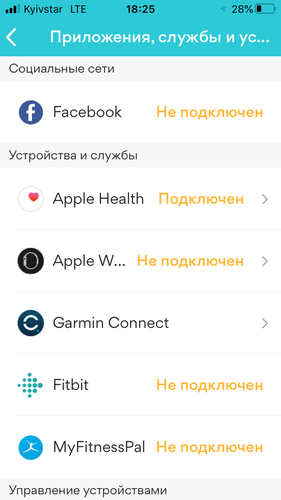
This section is designed to connect various devices (times) and other applications (Fitbit, Garmin Connect) and social networks (Facebook).
PUSH NOTIFICATIONS
In the Push Notifications section, you can set up to receive training reminders, receive various motivational messages, and text messages that the user can participate in.
The main screen of the application
As for the main screen of the application, it looks like this
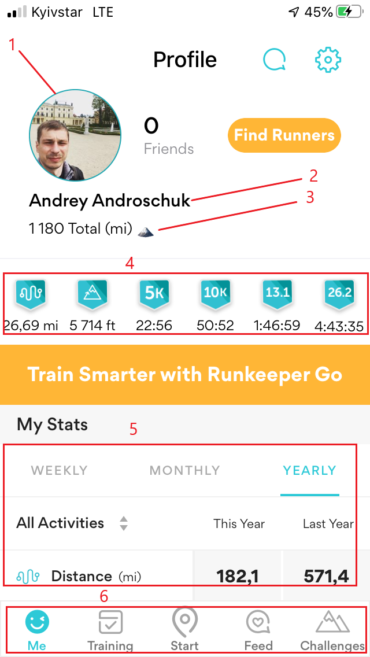
- user avatar
- user name
- the total distance that the user has run all the time while using the application
- personal user records (maximum distance, altitude, the best time for 5 kilometers, 10 kilometers, half marathon, marathon)
- user statistics (week, month, year), user activity, breakdown of training on Sundays.
the main menu of the application (user profile, training plans, training start, training overview, challengers)
MY STATS
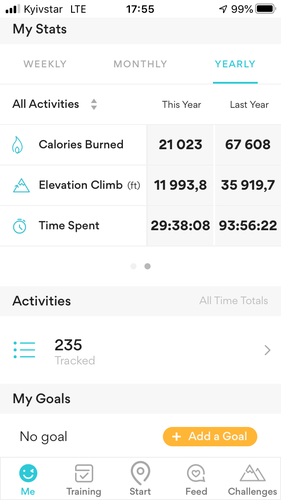
In My Stats statistics, the user has general statistics on his training, where you can compare the indicators of the current and previous week, month, and year. Here you can find statistics on such indicators as the total distance for a given period of time, the average speed, how many activities there were, the total number of calories burned, the total set height, and the total time spent by the user.
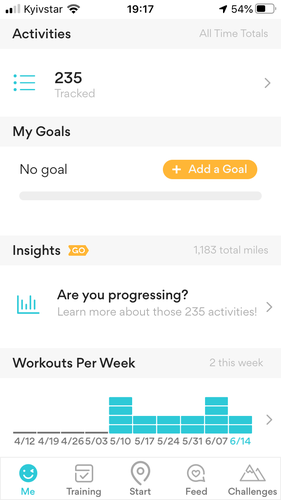
ACTIVITIES
The Activities section displays the number of workouts that the user has performed while using the application.
MY GOALS
The My Goals section is responsible for setting goals and achieving them. In this section, the user can choose a goal from the list and achieve it during training.
WORKOUTS PER WEEK
The Workouts Per Week section provides statistics on weekly training and can be viewed by day.
The main menu of the application
The main menu of the application contains the following items:
- Me - the section where the main statistics on training are located
- Training - training plans for overcoming various distances (paid price from $ 9.99 per month)
- Start - training. The location map where the training takes place and the main indicators (total time, speed, distance) are displayed.
- Feed - you can evaluate the workout by liking and comment on it
- Challenger - various challenges in which you can take part
Training
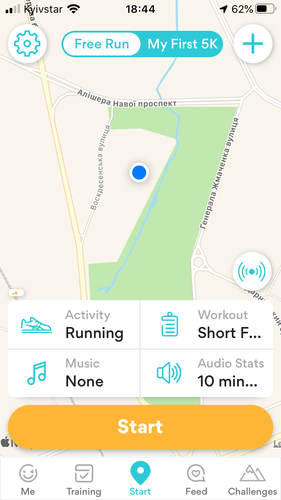
Before starting the training, the user needs to go to the Start menu item, where the user will see the location map, type of activity, if desired, you can select a training plan (workout), connect music and voice assistant settings.
To start the training session, press the Start button, after which the basic training data will appear on the screen, namely the total training time, distance, current pace, and average pace during training. In addition, you can view statistics for each segment of the distance.
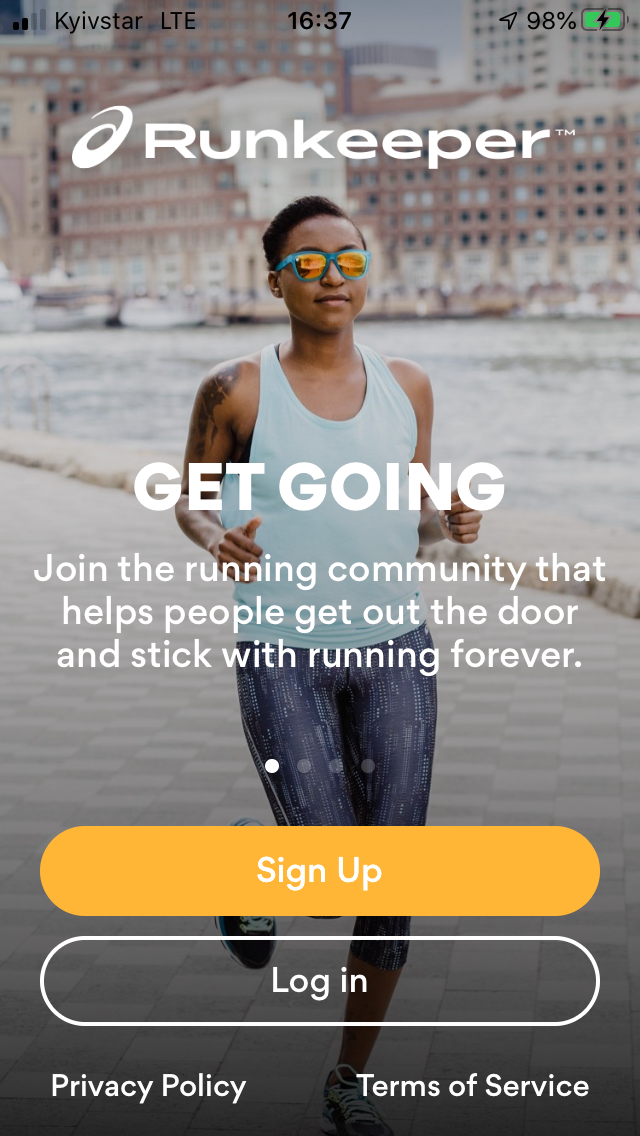
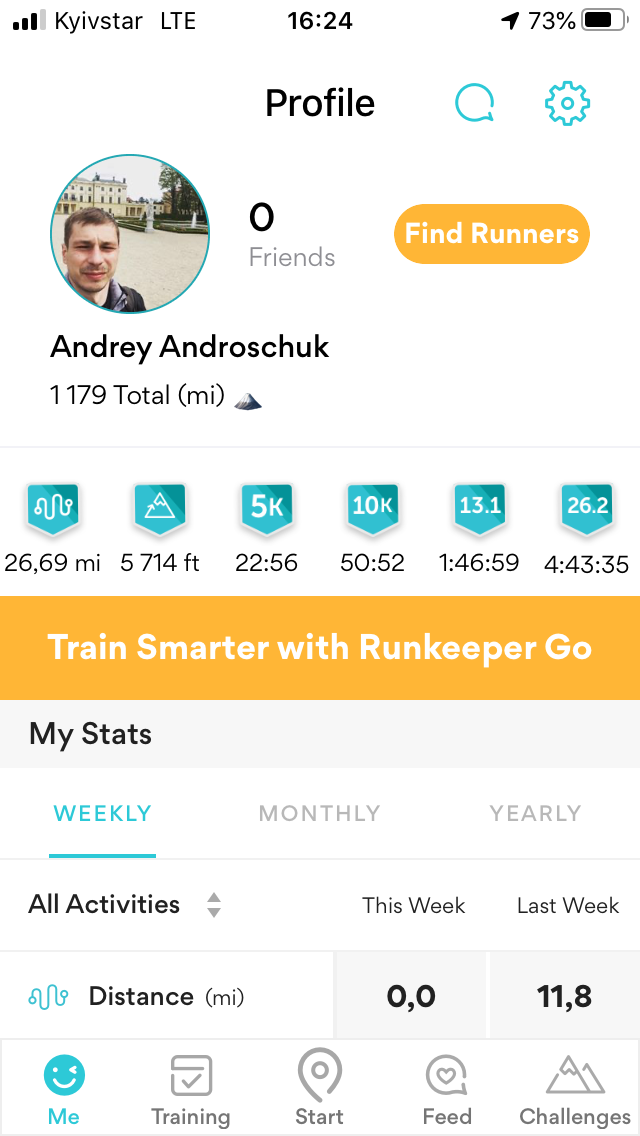
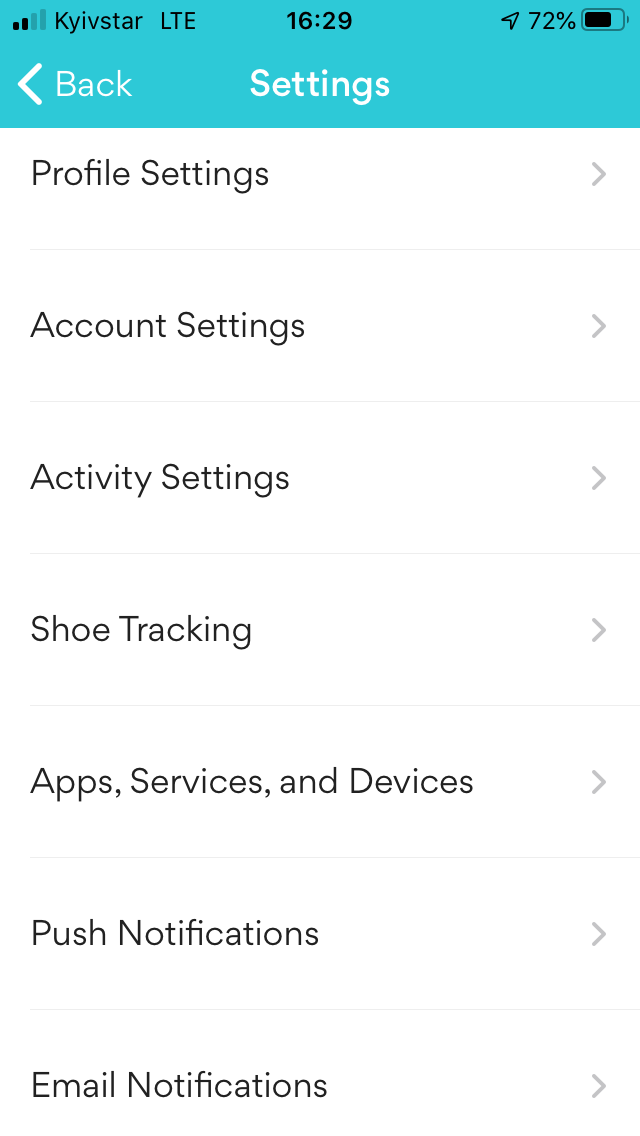
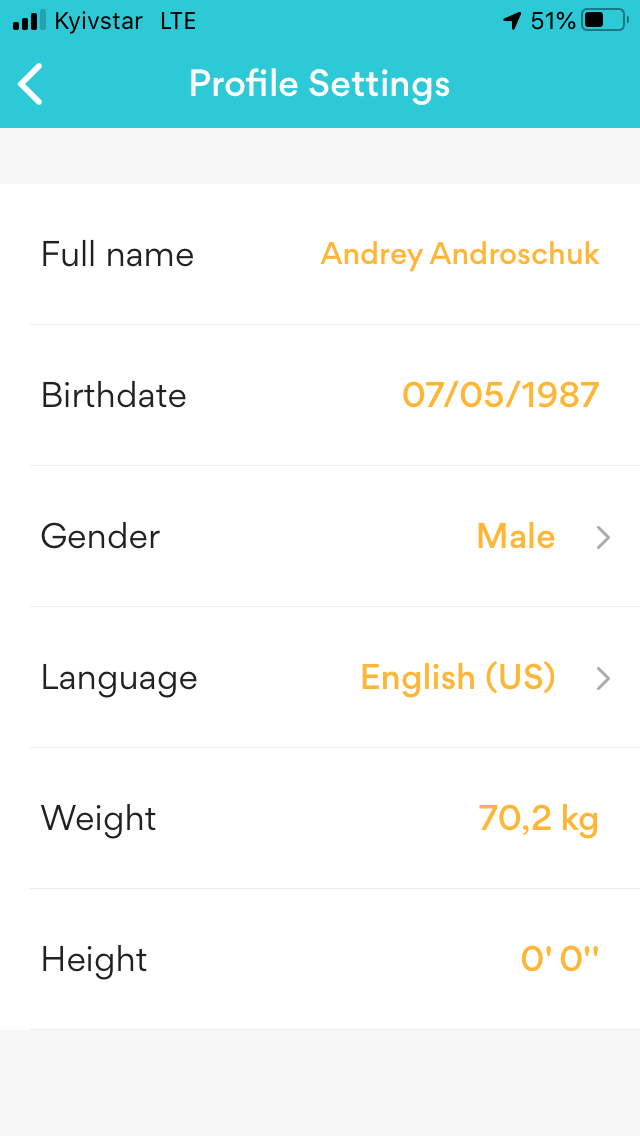
Congratulations @androshchuk! You have completed the following achievement on the Hive blockchain and have been rewarded with new badge(s) :
You can view your badges on your board And compare to others on the Ranking
If you no longer want to receive notifications, reply to this comment with the word
STOPTo support your work, I also upvoted your post!
Support the HiveBuzz project. Vote for our proposal!